この記事を読むのに必要な時間は約 4 分です。
早速導入してみます!
SQL SERVER 2019 ダウンロード
早速導入してみたいと思います。
ダウンロードリンクは此方です。
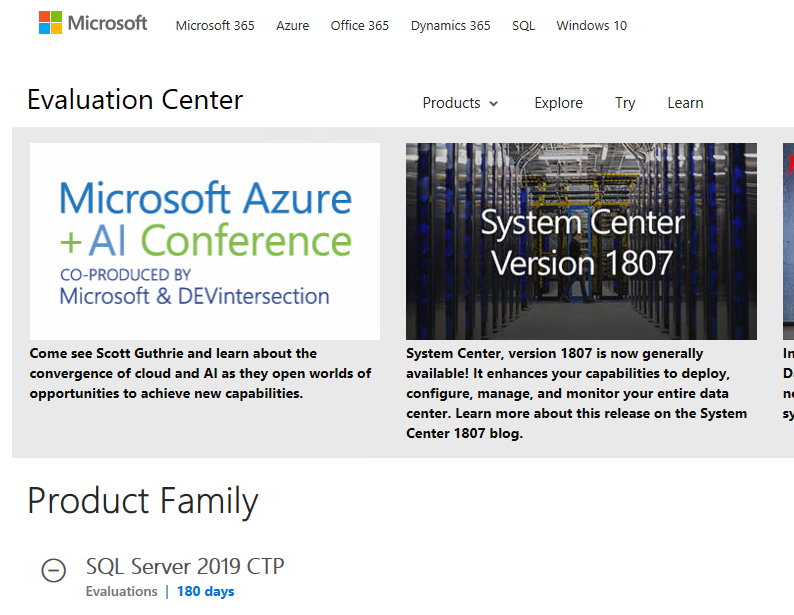
このページのもうちょっとしたでお決まりのフォームです。
入力していきます。

入力が終わったらページが変わりますのでDownloadボタンよりDL開始です。

SQL SERVER 2019 オフラインインストール
ダウンロードしたダウンローダーを使ってインストーラーを作ってみたいと思います。
実行ファイルをクリックすると2016からおなじみとなったこの画面に遷移します。

オフラインインストールを試すので一番右側をクリックします。

ISOメディアでダウンロードします。※圧縮してもあまり小さくない・・・・

ここから先は一時待ちの時間です。お茶でも飲んでましょう!

まつなぁ・・・

成功しましたー!

サイズを見てみると・・・
結構大きいですね。

2017は1GB前後だったような・・・・(Expressだったからかな・・・)
インストール
ダウンロードしたファイルはISOファイルの為、Windows10であれば、そのままダブルクリックすると中に入れます。
中に入って、Setup.exeを実行します。

画面もいつも通りですね。

左側のペインよりインストールを選択します。

インストールしてみます。

Evaluationで入れます。(180日)


ライセンスに同意して次に進みます。

今回はテストで入れますのでチェックは入れないです。

チェックされます

ファイヤーウォールの警告が出ますが、いつもの事です。

必要な項目にチェックを入れますが、今回はテストなので最低限の
データベースエンジンサービス
だけにします。

既定のインスタンスで行きます。

ここもそのままです。

パスワードだけはちゃんと入れます。

※SQL Server管理者の指定はしておかないと先に進めません。
待ちでーす。

あまりオプションをしていしていなかっため、気づいたら終わっていたよ!的な感じでインストールは終了です。

マネージメントスタジオの導入
このままでは使えないので、ManagemetnStudioを導入します。
画面より、そのまま管理ツールの導入です。

クリックすると紹介ページに飛びます。

此方からダウンロードです。

こっちは直インストーラーですね

ダウンロードが完了したので実行ファイルをそのままクリックすると・・・

怒られました。
一度再起動します!
再起動後、ログインしてインストーラーを改めて実行です。

インストールを実行します。

待ちです!

ちょっと長かった!

起動してみます!
それではおなじみの ssms で起動してみたいと思います。
これを

こう!

ログイン画面でそのまま認証して

こんな感じです!
(´◉◞౪◟◉)


