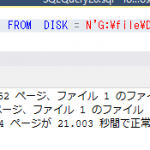この記事を読むのに必要な時間は約 6 分です。
dig
digとは
dig(domain information groper)とはDNSによる名前解決を手助けしてくれるツールの一種です。有名なのはnslookupですが、トラブル解決を行う場合はdigを用いた方が良い場合があります。また、nslookup自体は大昔からWindowsで実装されていますが、非推奨コマンドとされており将来的になくなる可能性があります。
そのうち、Windowsの新しいエディションで採用される可能性もありますので利用方法について確認したいと思います。
ダウンロード
digは名前解決を行うサーバーソフト BIND のツール群として提供されております。そのため、ダウンロードするソフトはdigではなくBINDです。ダウンロード後にdigのみ利用するイメージです。
以下のホームページよりダウンロードしてください。
本日時点で最新版が 9.13.0 が出ていますが、利用するのはBINDではなくあくまでdigですのでとりあえず最新版をインストールします。
インストールを継続したのち、9.13のdig.exeが正常に動作しない事が分かりました。
そのため、9.11.3で改めてダウンロードを行っています。

ポップアップがでてちょっとわかりずらいですが、以下赤枠の部分をクリックしてダウンロードします。※64bit版か32bit版かは自分の環境で適宜変更してください。

画像は9.13ですが、9.11を利用してください。
解凍が完了したらインストールを続行します。

ここで注意が必要です。何度も言及しますが、必要なのはBINDではなくdigの方です。
Tool Only にチェックをいれてinstallを実行してください。

環境によってはVisualC++のコンポーネントをインストールするように、画面が表示されますのでインストールを継続してください。また、完了後に再起動を促されますが、ここでは一度無視してCloseを選択します。

はい!エラーになってしまいました。
An error occured while creating directory ・・・・

アクセスが拒否されました なので実行権限の問題ですね。インストール時に管理者権限で再度インストールを実行してみたいと思います。
これですね。
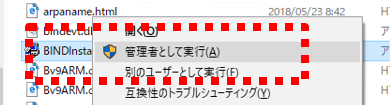
権限が正しければすんなり以下の画面が表示されて完了します。

インストールの確認
標準でインストールした場合は以下のパスに実行ファイルが置かれます。
C:\Program Files\ISC BIND 9\bin
![]()
試しにコマンドプロンプトから実行してみたいと思います。
‘dig’ は、内部コマンドまたは外部コマンド、
操作可能なプログラムまたはバッチ ファイルとして認識されていません。

つれない返事をかえされてしまいました。これは実行時のPATHが通っていないためです。
一度、インストールした場所に移動してから再度試してみたいと思います。
cd "C:\Program Files\ISC BIND 9\bin"
※スペースがありますので【”】で忘れずにくくってください。
改めてdig を実行します。

何も帰ってこないのでうまく行ったかどうかわかりにくいですね。
9.13の挙動でした。9.11では正しくrootサーバーが帰ってきます。
バージョン情報を表示させて動作確認を行います。
dig -v
![]()
次は正しくバージョンが表示されました。インストールはこれで成功です。
PATH(パス)を通す 環境変数の設定
実行時、毎度毎度インストールディレクトリに移動するのは手間がかかりますので事前にPATHを通しておくことを推奨します。
- コントロールパネル
- システム
- システムの詳細設定
- 詳細設定
と、辿ってください。環境変数の設定ボタンがあります。

画面が上下に分かれていますが、下側の「システム環境変数」でPathを探し、編集を押します。

次の画面で「新規追加」ボタンを押し、バインドのインストールパスを入力します。
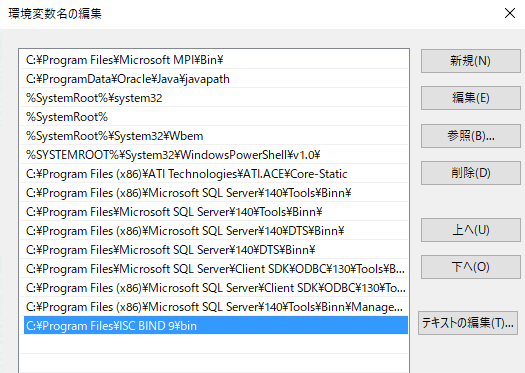
問題が無ければすべて ok で画面を閉じて一度終了し、改めてコマンドプロンプトからdigを実行してみます。
dig -v
今度はパスを移動しなくてもバージョン情報が表示されました。

これで dig コマンドの実行環境は整いました。