この記事を読むのに必要な時間は約 10 分です。
備忘も兼ねて仮想環境の構築
前説
久しぶりに仮想環境を構築してみようと思います。
いろいろ選択肢はありますが、フリーで利用可能なOracle vmでチャレンジです。
ダウンロード
ちゃっちゃと進めてみましょう!!
まずはダウンロードからスタートです。
OracleVMの最新版は海外からダウンロードするみたいなので早速落としてみます。

こんな感じで入手します!
大体200MBぐらいですね
インストール
ダウンロードが完了したらそのままインストールです。
exeファイルをダブルクリックしてインストールを進めます。
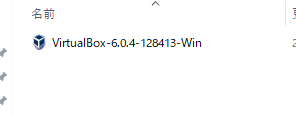
セットアップ画面です。深く考えずにNext!

次の画面でもどんどんNextを押していきます。

次の画面は困りました。
的な感じですね。
リモートで作業しているのでこれはつらい・・・
でも気にせずYes!を押します!

やっと最後の画面ですね。
問答無用でインストールです

まちまーす。
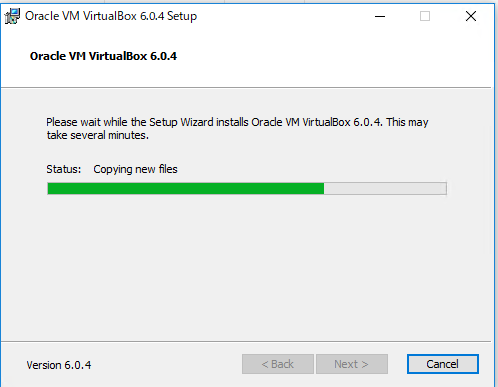
特にネットワークが切れることもなく終わりましたね。

ほい!
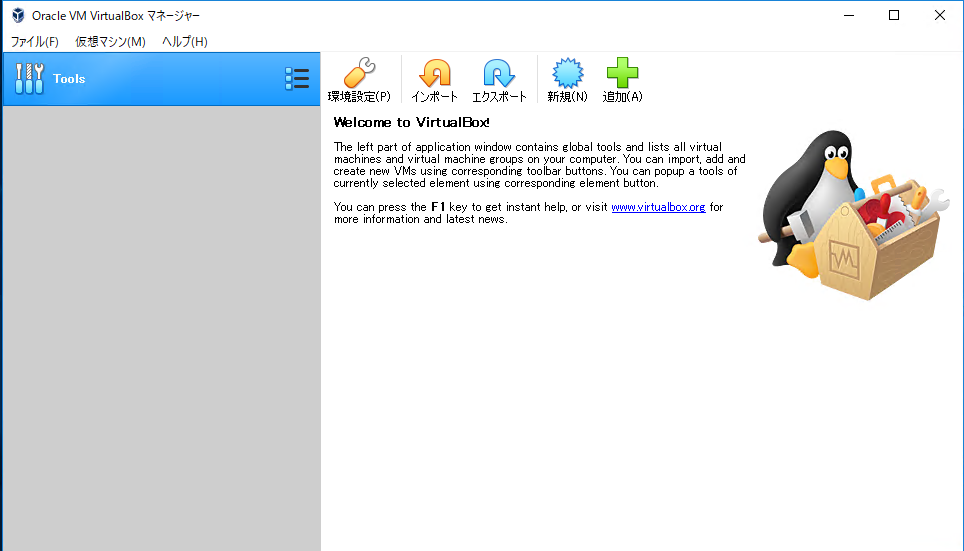
勝手に起動してくれましたがこんな感じです。
OSの導入
Windowsのクライアントとサーバーをダウンロード ※評価版
OracleVMを入れることが目的ではないです。
目的は仮想環境の構築です。
続いては
サーバーとクライアントソフトをそれぞれ入れてみたいと思います。
こちらからインストーラー作成用のツールをダウンロード
しません!!!
此方のサイトでダウンロードするのはガチインストールするときようです。
今回はあくまで試験目的なので評価版をダウンロードします。
リンクは此方が正解です!
評価版の期限は90日となっていますね。

この一個前でいろいろと個人情報を聞かれるのですがとりあえず正直に入力しておきます。
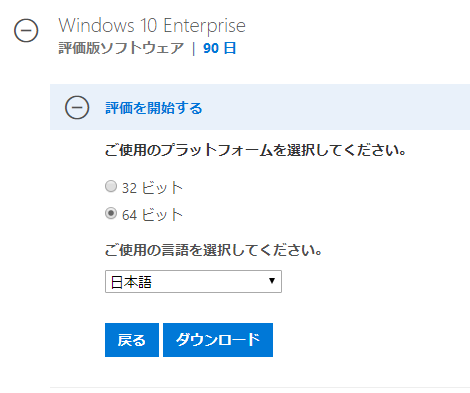
やっとダウンロードがはじまりましたね。

落とすだけでもなかなか一苦労です。
落としている間に今度はサーバーOSをダウンロードします。
リンクはこちらです。
同じく聞かれることに対してどんどん入力してきます。
ページが英語ですが気にしなくてよいです。
入れ終わったら日本語になっています。
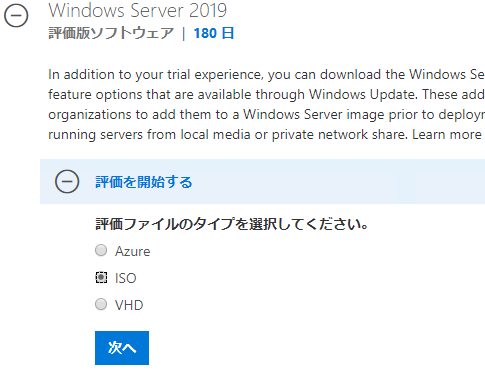
ダウンロードしまーす。
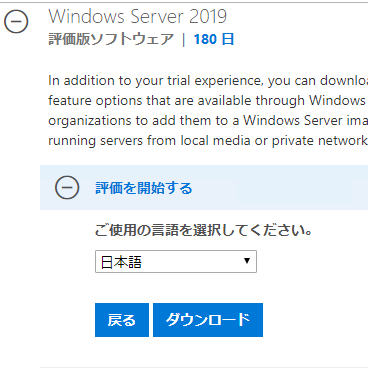
おっきいですね。大体8GBぐらいです。

やっとこさ終わりました・・・
時間あるときにやった方が良いですね・・・
インストール Windows10
まずは仮想基盤のOracleVMでPC本体を作ります。
Windowsを作るんじゃなくって、その下地の方ですね。
この新規ボタンをクリックして

作るマシンの種別を選ぶのですが、プルダウンの中に64bitOSが表示されていることを確認してください。
→ふつうはOFFです。

サンプルで作るだけなので適当でかまいません。
作成を押します!
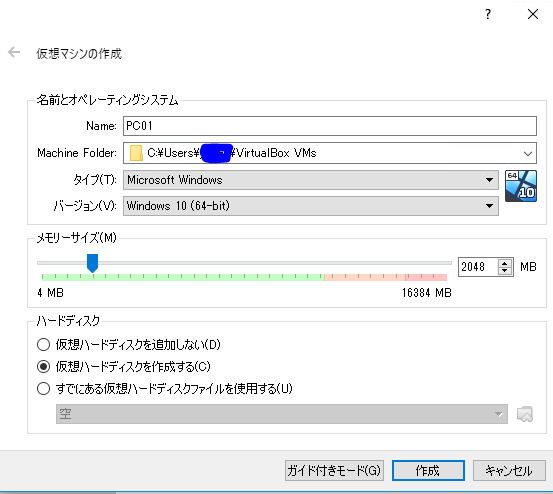
もう一回聞かれました。
再度作成を押します。
※HDDのサイズには注意してください。SSDの場合、総量はそんなに大きくないと思います。

ほい!
こんな感じで一瞬で出来ます。
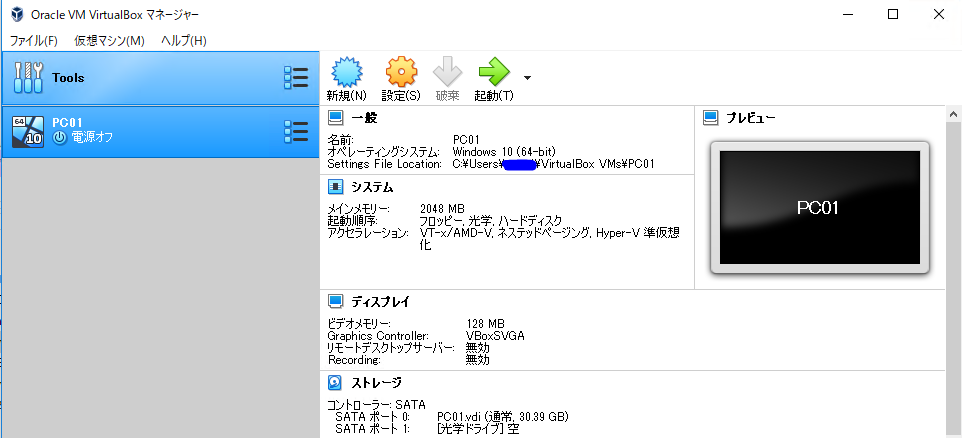
一瞬なのは基盤を作っただけでOSを入れたわけではないからです。
それでは電源を入れまーす。

ほい!エラーです。
そりゃそうです。ビックカメラで買ってきたPCなら初めからWindows入っていますが今回のは秋葉原でパーツを買ってきて自分で組み立てたようなもんですからね。

それではデバイスから先ほどダウンロードしておいたISOイメージをマウントさせてみたいと思います。
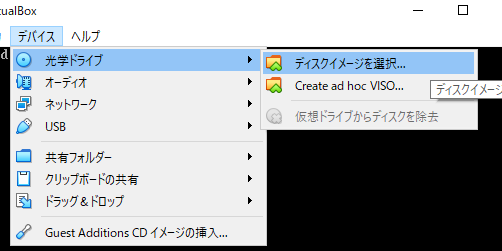
こんな感じでディスクを選んで・・

仮想PCを再起動させてください!

すると・・・・・
ほい!インストールが始まりましたー
今回はWindowsのインストールの話ではなく仮想基盤の話なのでどんどん飛ばしていきますね!!
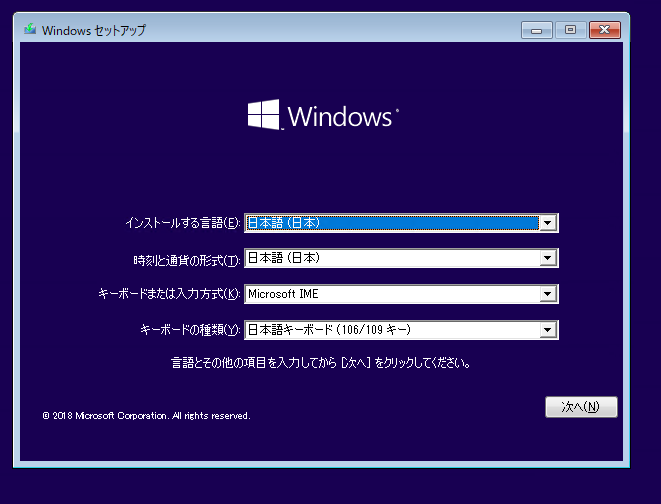
こんな感じでインストールがはじまりましたー
同意しますにチェックいれて次へ―!!

仮想ディスク上のパーティションです。
いつもはここで新規で作ってたのですが、次へボタン押したらそのまま動いてくれました。
(^^;

インストールが始まります。

と、ここで油断していたのですが、ちょっと間を開けた瞬間に一気にこんな画面になってました。

こっから先、何個か画面飛ばしたのですがここ大事です。
今回ネットワークの設定なにもやっていませんので無視して続けます。

スキップ!!

くどい!!! いいえ で!!
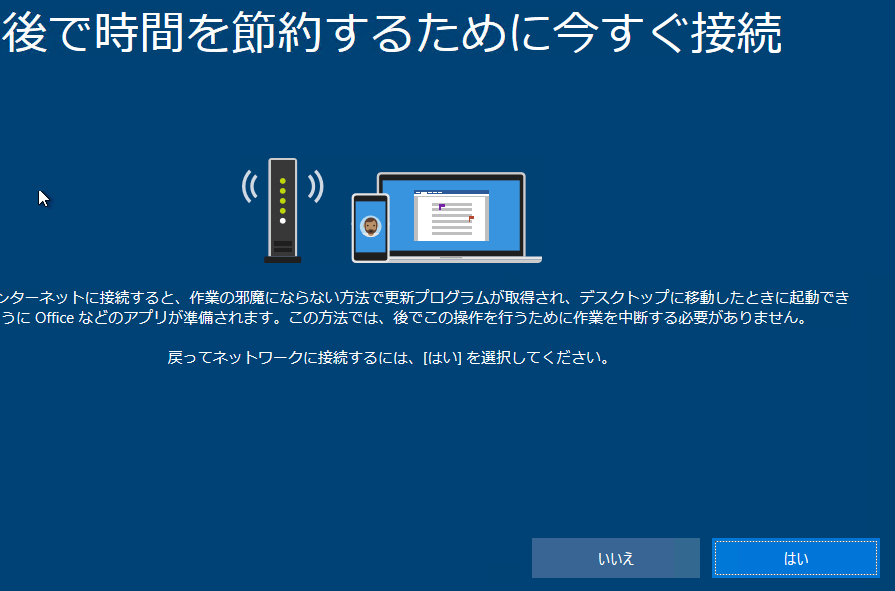
で、このあと何回かYES/NO繰り返してほい!できあがりました!!
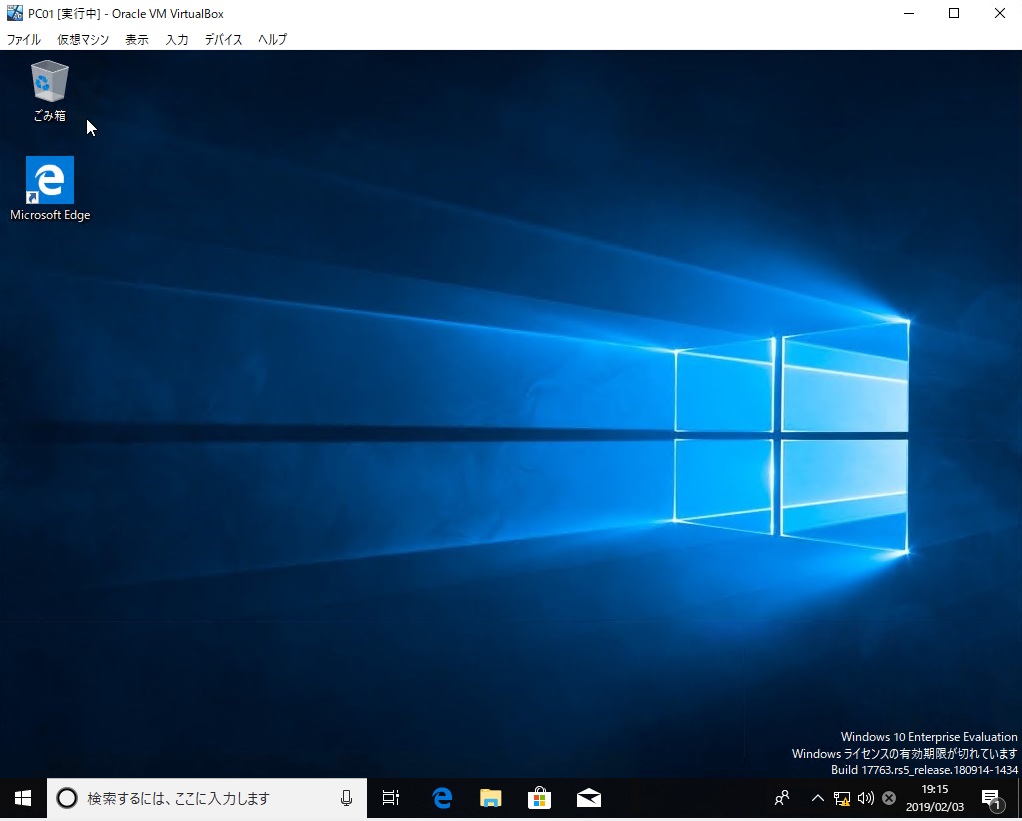
インストール WindowsServer
続いてサーバーOS入れていきます。
基本は全く同じですが、サーバー側はディスクをちょっと多めにするのと、メモリも多めに割り当ててやることにします。
こんな感じでバシバシいきますよー

240GBのSSDだからもう結構パンパン (^^;
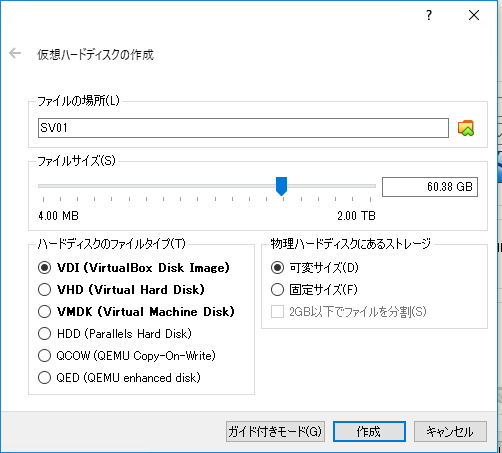
二台目のマシンが出来上がりました!
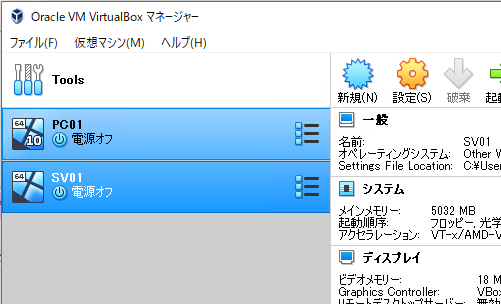
それでは電源を投入してみたいと思います。
因みに先ほどは飛ばしてしまいましたが本当はこの画面がでて、ここからディスクのマウントができるようになっています。

ほい!無駄に最新の2019です!!

ここ非常に大事です。
慣れてない方は必ず デスクトップエクスペリエンス の方を選んでください。
もし、これを選ばないと、ヒノキの棒でバラモスに挑むようなハードモードになります。

今回も別にOSのインストールがメインの話ではないので何個か画像は飛ばしますね!!
一気に飛ばしてIDとPWの入力画面です。

適当に短いPWにしたら怒られました。
さすがクライアントOSとは厳しさが違いますね

気お取り直して難しいPWを入力します。

ここで厄介な事にCTRL+ALT+DELの入力が必要になりました。
OracleVMの場合は
キーボードの右CTRL + DEL が代用になります。
覚えておきましょう!!
そしてPWを入力してサーバーOSのインストールが完了しました!!

ネットワークの設定
一番よくわからないネットワーク設定
仮想環境のOSからインターネットに出ていく設定の部分が一番よくわかりにくいんですよね。
今回は以下を満たすことのみを考えて設定を入れていきます。
- とりあえずみんなお互い通信可能
- ゲストからインターネットに出ていける
まずは何の設定もしていない仮想PC01でipアドレスを見てみます。
初期値でよくわからないIPが割り当たっていますね。
今からこのPCがインターネットに出れるように設定を変更していきます。
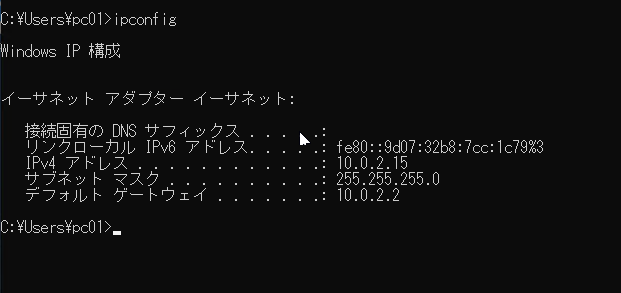
設定はこの仮想OSでやるのではなく基盤側をいじります。
この画面まで戻って・・・

この設定をクリックして

ここのネットワーク設定で

ブリッジアダプター
を選びます。
一番セキュリティが良くない状態だと思いますが、これが一番いろいろめんどくさくないかなとおもいますので今回はこれで突っ走ります。
※会社でやるときはウィルス対策ソフトなど忘れないように!!

お!気づいたら仮想PC01で何か出てくるようになりました。
とりあえず はい を選んでおきます。

そしてブラウザを立ち上げると・・・・
おお!見事に外部ネットワークに出れるようになりました。

様々な攻撃を受けてしまう状態だという事を忘れないように♪
ipconfigをたたいてみるとちゃんと書き換わっています。

ほかの仮想マシンもこれでネットワークの設定を行い、それぞれがインターネットに出ていけるようになりました。
続いてはそれぞれの環境をドメインは以下に入れ込んでみたいと思います。
(´◉◞౪◟◉)


