この記事を読むのに必要な時間は約 4 分です。
SQLserver2017のインストール作業
インストール作業
前回の記事で、メディアのマウントまで完了しているはずです。
まだの方は以下を参考にマウントまで完了させて下さい。

それではマウントしたディスクに入ってsetup.exeをダブルクリックします。

はい。
見慣れない画面が出てきましたね。
今回はあくまでインストールする所までが目的なので詳細は割愛です。
左側のペインよりインストールを選択して

一番上にあるインストールを押します。

突然の再起動
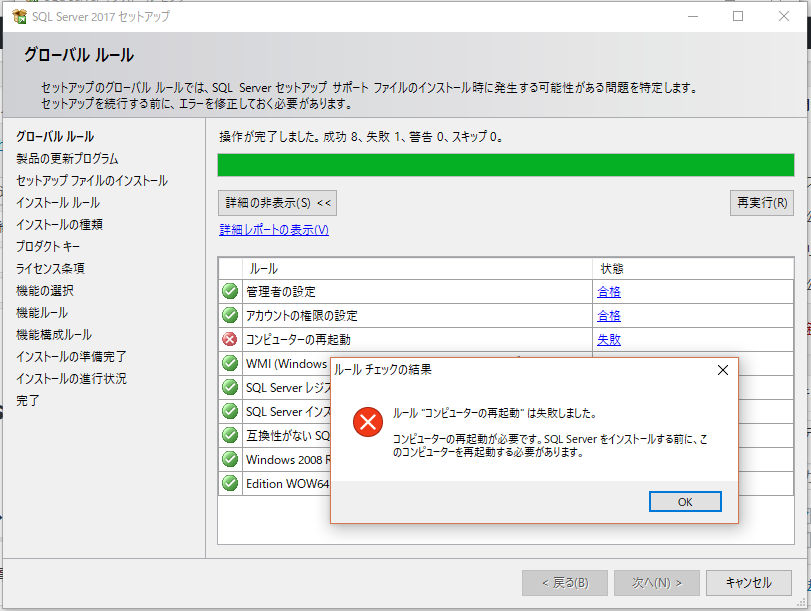
はい。
いきなりエラーが出ました・・・・・
ただし、こちらは原因が分かっていますので、ドキドキはしません。
実は、たまたまクライアントOSのセキュリティ更新プログラムが適用されていたようで
再起動待ちの状態でした。
それで一度クライアントOSを再起動して改めて進めてみたいと思います。
続けてみると先ほどとは違う画面が出てきました!!
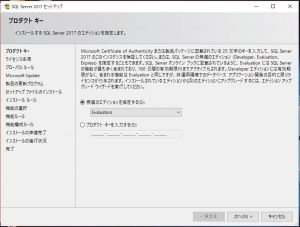
ここで大事な事は以下を選ぶことです。
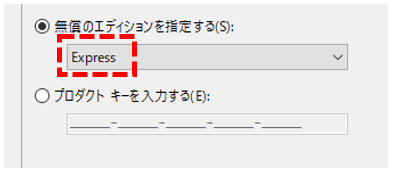
「Express」!!
いちおー 説明しますがExpressエディションは無料です。
練習や勉強でSQLサーバーを導入しようとしている人はこの一択になるでしょう。
[speech_bubble type=”drop” subtype=”L1″ icon=”02ukiyoe/tomi_R.png” name=”とみさん”] あら?お金かからないの?うれしいわぁ[/speech_bubble]
同意しないと進めないので同意します。
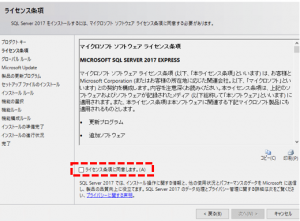
パッチの適用を求めてきます。問題が無ければチェックは入れておきましょう。
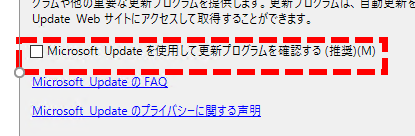
チェックが走ったのち、残念ながら警告が出てしまいました。

因みに内容はこれです。

今回は外部に公開する等の要件は無い為、警告は無視することにします。
次のステップでは「機能」の選択があります。
後ほど、追加で対応するのもあれなので、全部にチェックを入れておきます。
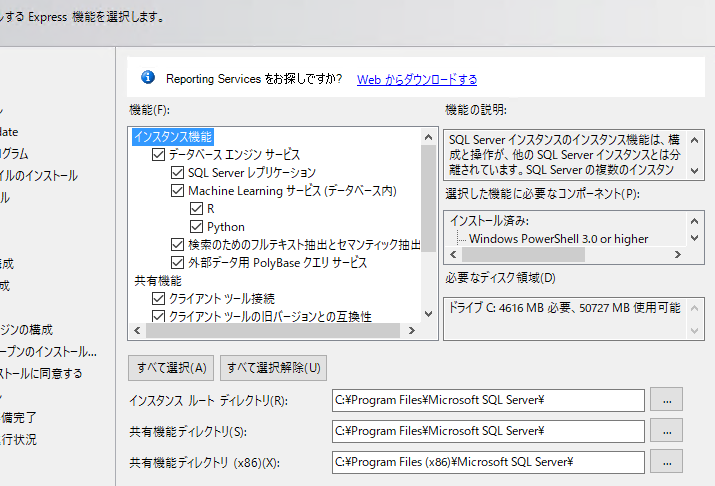
しかし、次の画面でエラーがでました。
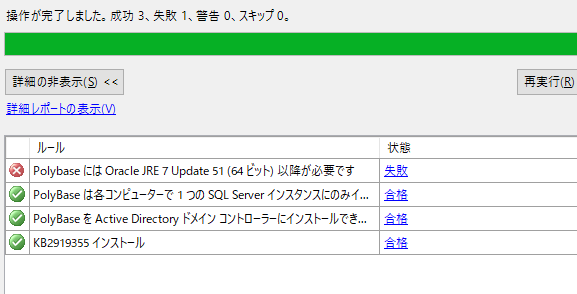
Polybaseがどうやら影響するみたいです。
一個前の画面に戻ってチェックを外して再度進みます。
![]()
次にインスタンスの構成を行います。
希望が無ければそのまま進めましょう。
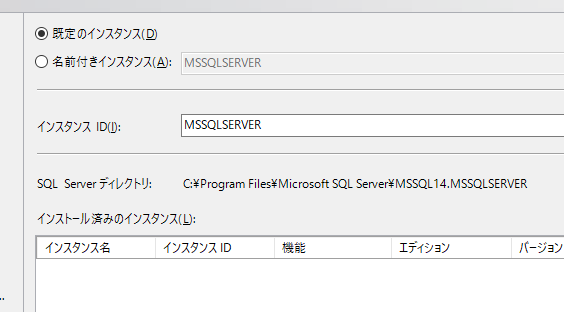
次もデフォルトのままで大丈夫です。

はい。
次からの項目はちょっと、大事な場所に差し掛かってきましたので
一度記事はここで分割したいと思います。


